How to Replace Blank Cells With 0 (Zero) in Excel & Google Sheets
This tutorial demonstrates how to replace blank cells with zero in Excel and Google Sheets.

Replace Blank Cells With Zeros
If you have a list of numbers with blanks cells, you can easily replace each with a zero. Say you have the data set below in Column B.

To replace the blanks – in cells B4, B6, B7, and B10 – with zeros, follow these steps:
- Select the range where you want to replace blanks with zeros (B2:B11) and in the Ribbon, go to Home > Find & Select > Replace.
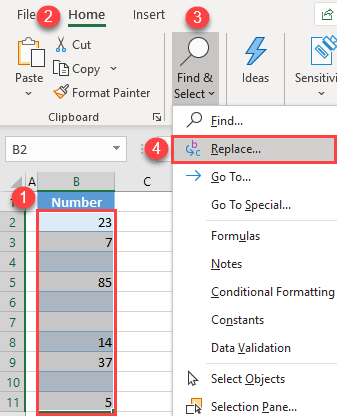
- In the pop-up window, leave the Find what box empty (to find blanks). Enter 0 in the Replace with box and click Replace All.
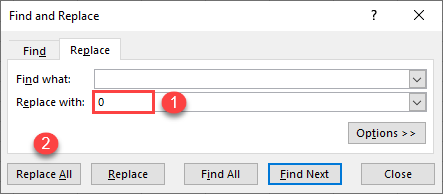
This way, each blank in the data range is populated with the value zero.
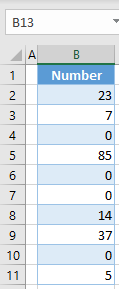
Note: You can also achieve this using VBA code.
Replace Blank Cells With Zero in Google Sheets
- Select the range where you want to replace each blank with zero (B2:B11), and in the Menu, go to Edit > Find and replace (or use the keyboard shortcut CTRL + H).
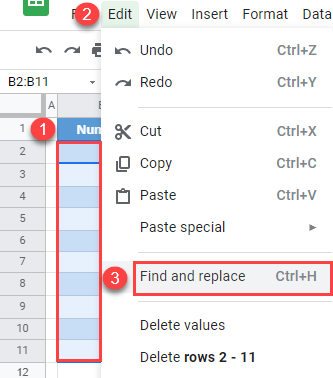
- In the Find and replace window, (1) enter “^\s*$” for Find. In Google Sheets, “^\s*$” stands for a blank value, so type that in instead of leaving the Find field blank.
Next, (2) enter 0 for Replace with. (3) Check Match case and (4) Search using regular expressions, then (5) click Replace all.

As a result, all originally blank cells now have zero values instead.
