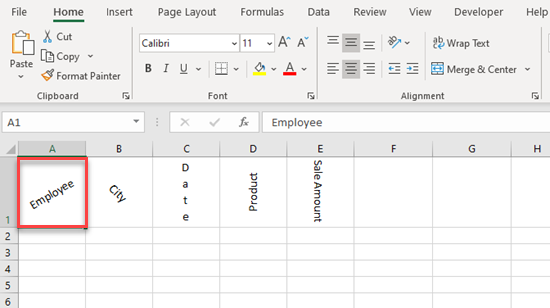How to Rotate Text in Cell in Excel & Google Sheets
In this tutorial, you will learn how to rotate text in a cell in Excel and Google Sheets.
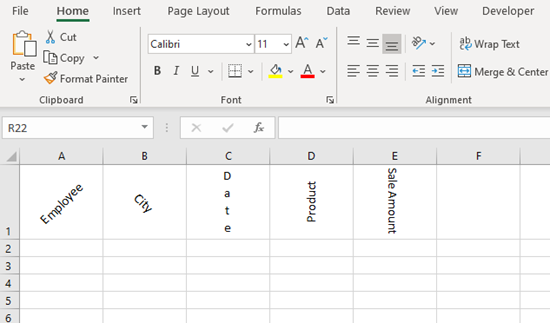
Excel allows us to change the direction of a cell’s content. We can rotate text clockwise, counterclockwise, up, or down.
Rotate Text in a Cell
To rotate text in cell A1, for example, counterclockwise, select the cell and go to Home > Orientation > Angle Counterclockwise.
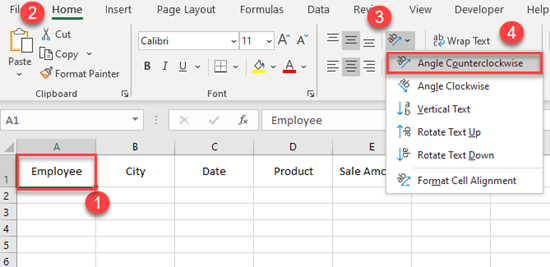
As a result, the content of cell A1 is rotated counterclockwise.
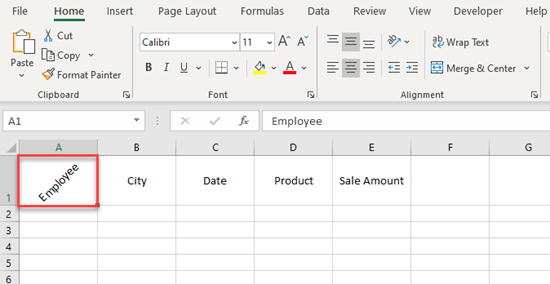
We can also rotate in other directions, using the Orientation options listed below.
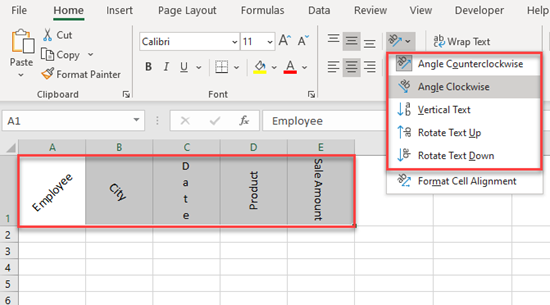
As you can see in the picture above, the cells are formatted as follows:
- A1 – Angle Counterclockwise,
- B1 – Angle Clockwise,
- C1 – Vertical Text,
- D1 – Rotate Text Up, and
- E1 – Rotate Text Down.
Rotate Text to a Precise Angle
In addition to the options available in the Orientation menu, we can also manually set an angle degree of the text in a cell. By default, Angle Counterclockwise and Angle Clockwise are set to 45 degrees.
- If you want to set it to, for example, 60 degrees, select the cell and go to Home > Orientation > Format Cell Alignment.
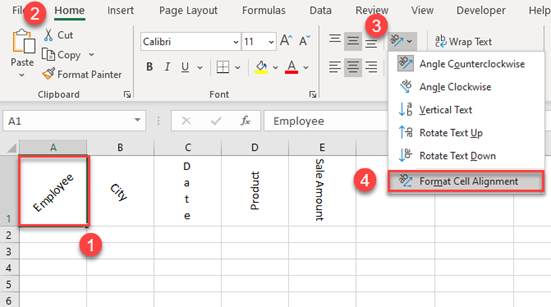
- The following screen appears, and we need to set Degrees under Orientation (on the right side). Let’s set it to 30 degrees.

As a result, the text in cell A1 is rotated 30 degrees counterclockwise.