How to Save Just One Sheet in Excel & Google Sheets
This tutorial demonstrates how to save just one sheet in Excel and Google Sheets.

Save a Single Sheet
In case when you have a workbook with multiple sheets, you may need to save only one sheet in a separate Excel file. Say you have a file (File 1.xlsx) with three worksheets.

To save just one sheet (Sheet1) in the separate workbook, follow these steps:
- First, copy the sheet to a new workbook. Right-click the sheet tab (Sheet1, in this example), and choose Move or Copy…
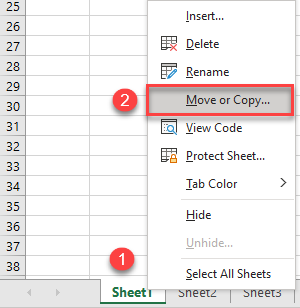
- In the Move or Copy window, choose (new book) from the To book drop-down, check Create a copy, and click OK.
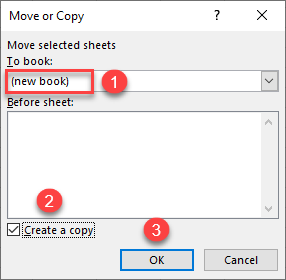
A new workbook opens with the default name Book1, containing only the sheet that you copied – Sheet1.

- Now, save the workbook. To do that, in the Ribbon, press the Save icon (or use the keyboard shortcut CTRL + S).
![]()
- Browse a folder, give your file a name (e.g., File2.xlsx), and click Save.

Finally, a single sheet from the first file is saved in the second file.

See also…
Save One Sheet in Google Sheets
As in Excel, you can also save just one sheet in Google Sheets.
- In your initial Google Sheets file with multiple sheets (File1), click on the arrow on the sheet tab that you want to save (Sheet1), then choose Copy to > New spreadsheet.

- You’ll get a message that the sheet was copied; click Open spreadsheet to open it.

Name the new Google Sheets file (File2). The new file has only one sheet that you copied.
