How to Show Precedent Tracer Arrows in Excel
This tutorial demonstrates how to show precedent tracer arrows (showing which cells the current cell depends on) in Excel.
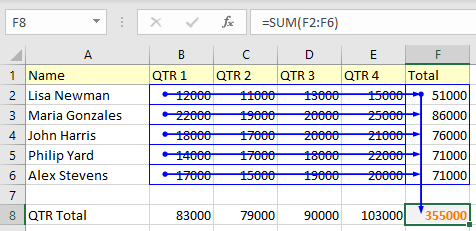
Show Precedent Tracer Arrows
Precedent cells are cells that are included in the calculation of a selected cell. For example, if cell B3 contains the formula =B1+B2, cells B1 and B2 are precedents of B3.
You can use Trace Precedents commands to graphically display and trace the relationships between cells and formulas with tracer arrows. The Trace Precedents feature shows arrows to indicate which cells are included in the calculation of the currently selected cell. This helps a lot when you are checking formulas for accuracy or finding the source of an error. Follow these steps to show formula relationships between cells:
1. The first step is to select a cell for which you want to show precedent tracer arrows. In this example, it’s cell F8, which is the sum of cells F2:F6. Each of these cells is calculated as a sum from its row: F2 is the sum of B2:E2, F3 is the sum of B3:E3, etc.

2. Then in the Ribbon, go to Formulas > Trace Dependents (from the Formula Auditing group).

Precedent tracer arrows will appear for the selected cell. You can see below, for this example, that there are five cells that make the value of the selected cell. (F2:F6).

3. If there is more than one layer, you can click on Trace Precedents again and it will show other layers with new tracer arrows.
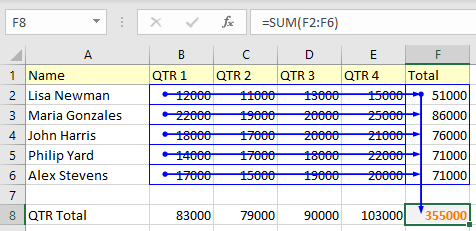
Note: You can use a VBA loop to trace multiple cells without clicking on each cell.
When you’re done, hide the arrows to view your spreadsheet without them.
You can also display the dependency tracer arrows.
In Google Sheets, it’s not possible to trace precedent cells.