Unmerge Multiple (or All) Cells in Excel & Google Sheets
In this tutorial, you will learn how to unmerge cells in Excel and Google Sheets.
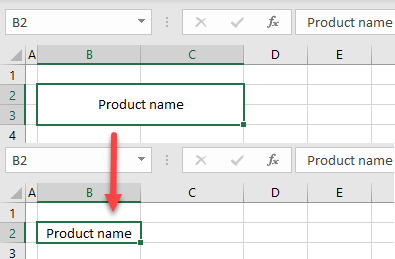
Unmerge Cells
In the following example, cells B2:C3 are merged into one cell with the text from B2 (“Product name”). If you want to unmerge the cells, follow these steps:
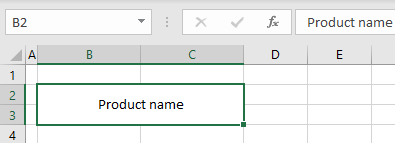
- To unmerge cells, you need to select a merged cell (B2).
- In the Ribbon, go to Home.
- Click on the arrow next to the Merge & Center icon.
- Choose Unmerge Cells.
When you select a merged cell, you can also click directly on the Merge & Center icon to unmerge it.
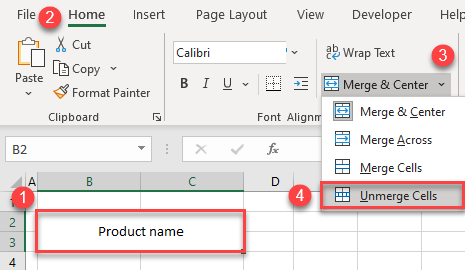
As a result, cells are unmerged and back to their initial state: There are four individual cells (B2, B3, C2, and C3), and cell B2 contains the text from the merged cell.
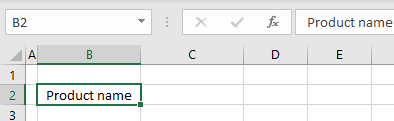
Apart from using the Ribbon options, you can also use a shortcut to unmerge multiple cells.
Note: Here you can find out how to merge cells in Excel.
Unmerge All Merged Cells in a Worksheet
In the previous example, you saw how to unmerge one merged cell, but you could also run into the situation where you need to split all merged cells in a worksheet. You can easily do this in one step. Say you have the following example with four merged cells (B2, B5, B8, and B11).
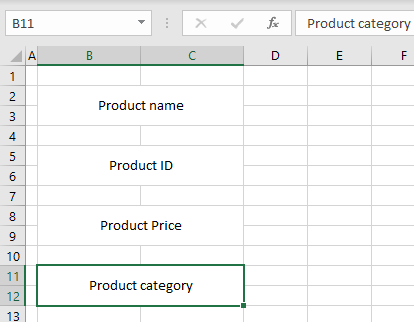
In order to unmerge them at once, you have to select all cells in the sheet (by clicking the arrow in the left upper corner of the cells, or using the keyboard shortcut CTRL + A). Then in the Ribbon, go to Home > Merge & Center.
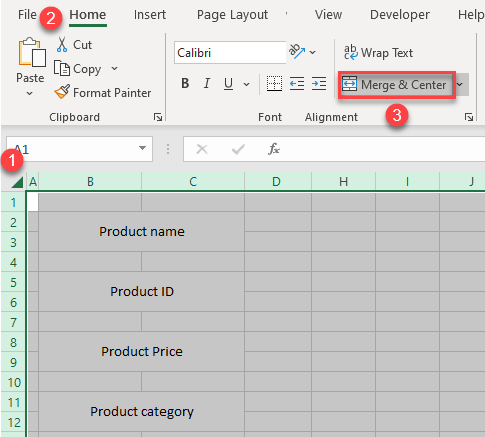
As a result, all merged cells are now split into their original cells.
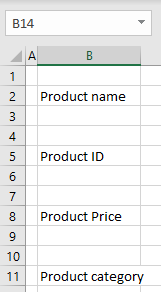
Unmerge Cells in Google Sheets
You can unmerge cells in Google Sheets similarly. Let’s use the same example to see how to do this.
1. Select a merged cell (B2).
2. In the menu, click on the arrow next to the Merge cells icon.
3. Choose Unmerge (as in Excel, you can also click on the Merge cells icon to do the same).
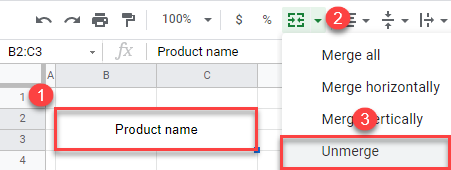
As a result, all cells are now unmerged.

As shown above for Excel, you can also unmerge all cells in a Google Sheets tab at once by selecting the whole sheet.