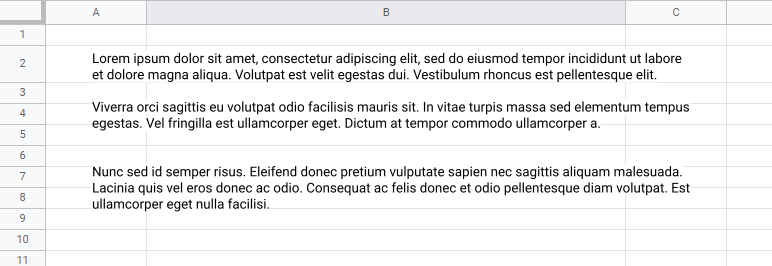How to Write Paragraphs in Excel & Google Sheets
This tutorial demonstrates how to write paragraphs in Excel and Google Sheets.
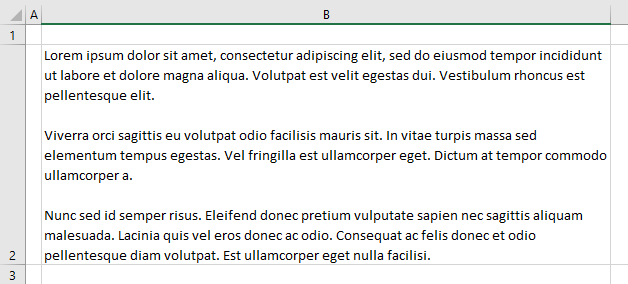
Write Paragraphs
Write With Line Breaks
When you type text into a cell that runs over into the adjacent cell, and the right adjacent cell is empty, then the text will normally flow into the empty space. To confine the text to a single cell, size the cell accordingly and wrap the text.

To continue typing in the same cell with a second paragraph, insert a line break into the cell.
- Type the first paragraph, then press ALT + ENTER to insert a line break. If you wish to insert a blank line between the paragraphs, press ALT+ENTER again.

- Type in the second paragraph in your cell.

- Press ALT + ENTER twice once again and then type the third paragraph into your cell.

- When you press ENTER, the height of the cell will size accordingly.
Note: Instead of typing directly into the cell, you can expand the formula bar by dragging the bottom of the formula bar down, and then type directly into the formula bar.
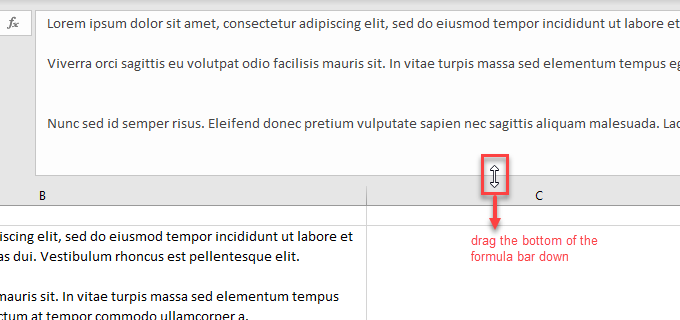
Text Box
An alternative way to create paragraphs in Excel is to insert a text box and type in that.
- In the Ribbon, select Insert > Text > Text Box.

- Click and drag to draw a text box in your worksheet.
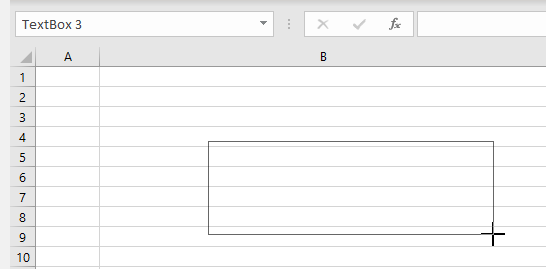
- You can now type in the text box using just the ENTER key to separate the individual paragraphs of text .
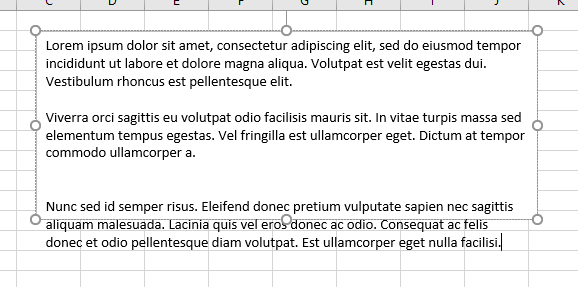
- If there’s too much text to fit, size the text box using the handles around the box.

- You can also use a right-hand handle to increase the width of the text box.

Write Paragraphs in Google Sheets
Google Sheets also uses ALT + ENTER to put multiple lines into a cell and create paragraphs.
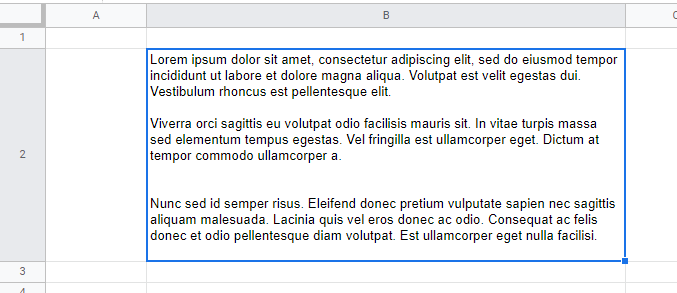
As with Excel, if you wish to view the entire paragraph in the formula bar, increase the size of the formula bar by dragging the bottom border down.

Text Box
To insert a text box into Google Sheets, create a Drawing.
- In the Menu, select Insert > Drawing.
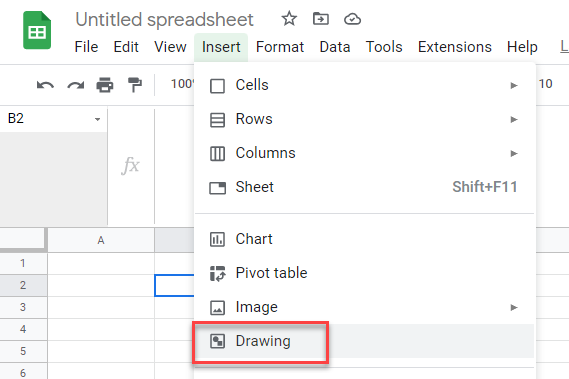
- Select the Text box icon and drag to create a text box.
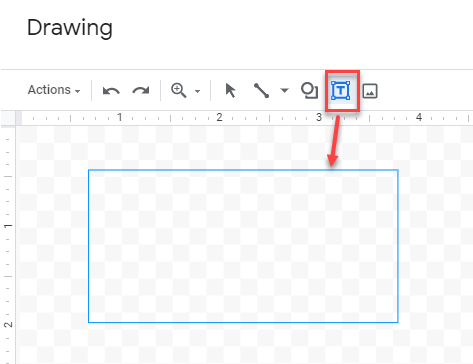
- Type the paragraphs.
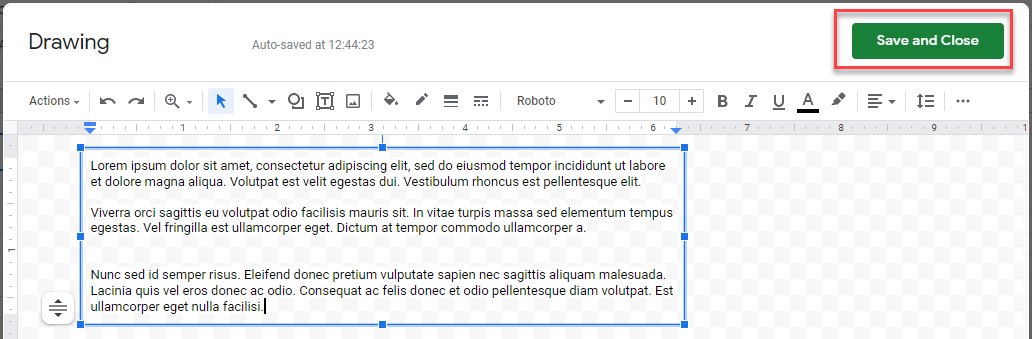
- Click Save and Close to return to the worksheet.