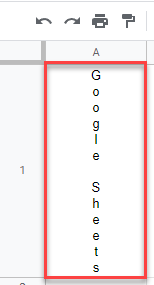How to Write Text Vertically in Excel & Google Sheets
This tutorial demonstrates how to write text vertically in Excel and Google Sheets.
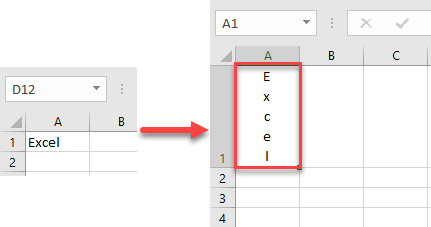
Write Vertically
Text Alignment
Say you have text you want to write vertically (in this example: Excel) using the orientation option in Excel.

- Select the cell with text you want to write vertically.
- Then in the Ribbon, go to Home.
- In the Alignment group, click the orientation icon.
- From the drop-down list, choose Vertical Text.
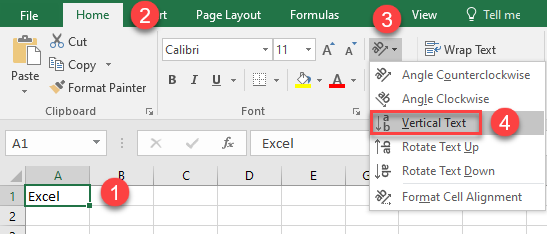
This changes the text orientation to vertical.

WordArt
Another way you can achieve vertical writing in Excel is to use WordArt.
- In the Ribbon, (1) go to Insert, (2) click on the WordArt icon and (3) choose the text style.
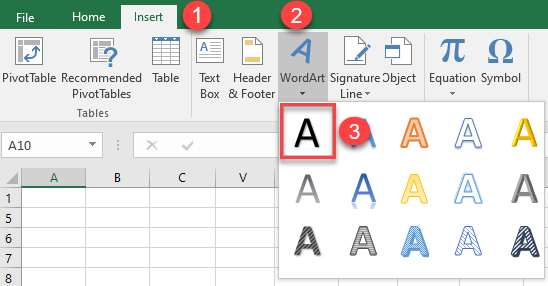
- After that, type the text into the box.

- To change the orientation of the text, right-click on the box with text and from the drop-down list, choose Format Shape…

- In the Format Shape dialog box (1) click on Text Options, then (2) the textbox icon. (3) Click on the box next toText direction, and from the drop-down list, (4) select Stacked.

As a result, the text is displayed vertically.

You can also choose the option to rotate all text 90° to achieve the effect of vertical text.

Or you can select the option to rotate all text 270°.
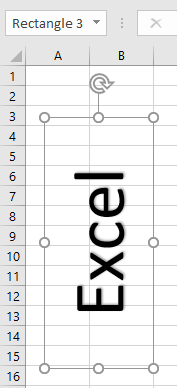
Write Vertically in Google Sheets
In Google Sheets, you can write vertically using the text rotation feature.
- Select the cell with text you want written vertically.
- Then in the Toolbar click on the Text Rotation icon.
- Choose Stack Vertically.

This changes the orientation of the selected text to vertical.