How to Copy Row Height in Excel & Google Sheets
This tutorial demonstrates how to copy row height in Excel and Google Sheets.

In Excel, you can copy column widths with Paste Special, but this functionality doesn’t support copying row height. You have to copy row height manually or using the format painter.
Copy Row Height
Change Manually
Say you have an Excel worksheet that has the first row with a different (bigger) height than other rows.
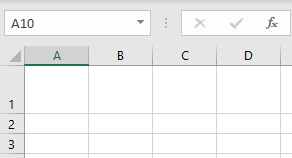
Now you want to copy the height of Row 1 to Row 2 and make them the same height.
- Right-click the row heading (row number on the left side) whose height you want to copy (in this example Row 1), and choose Row Height…
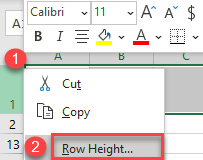
- In the pop-up window, you can see that row height is 36. You need to remember this value or copy it and click OK.
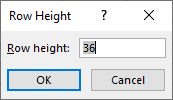
- Now right-click the row heading where you want to paste the row height (Row 2), and choose Row Height…

- In the pop-up window, enter (or copy) the row height from Row 1, and press OK.
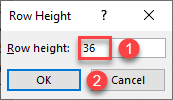
The row height is copied from Row 1 to Row 2, and now both rows have the same height (36).
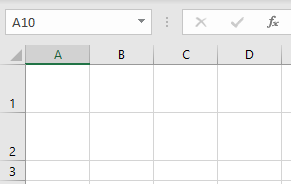
See also:
Use the Format Painter
Another option to copy row height is to use the format painter.
- Select the row whose height you want to copy (here, Row 1), by clicking on the row heading (row number). After that, in the Ribbon, go to Home > Format Painter.
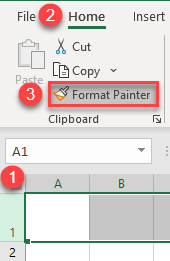
- Now just click on the row heading of a row where you want to paste the height. As a result, both rows now have the same height.
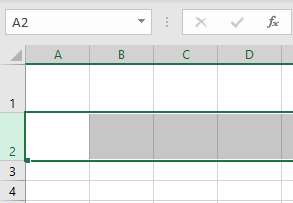
Note: Using Format Painter copies all properties of Row 1 (including colors, fonts, borders, etc.). So if you want to copy only the height of a row, you should use Format Painter before applying any changes to the row which height is being copied.
Copy Row Height in Google Sheets
You can also copy row height manually in Google Sheets.
- Right-click the row heading whose height you want to copy (in this example, Row 1), and choose Resize row.
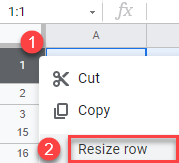
- In the pop-up window, you can see that row height is 36. You need to remember this value or copy it and click OK.
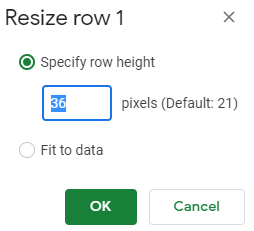
- Now, right-click the row heading where you want to paste the row height (Row 2), and choose Resize Row.
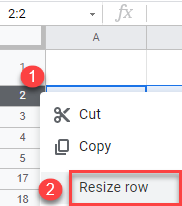
- In the pop-up window, check Specify row height, enter (or copy) the row height from Row 1, and press OK.
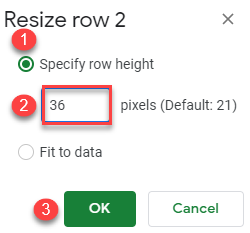
Finally, row height is copied from Row 1 to Row 2 and now both rows have the same height (36).
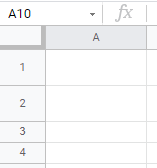
You can also use the Format Painter in Google Sheets exactly the same as in Excel.