How to Remove a Table (Table Formatting) in Excel
This tutorial demonstrates how to remove a table or table formatting in Excel.
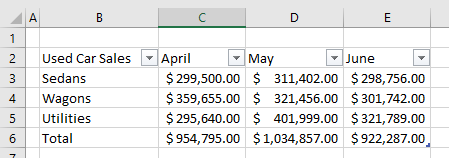
Clear Formatting From an Excel Table
The table feature is an excellent way to work with data in Excel and has some incredibly powerful features that enable you to easily manipulate your data, such as pivot tables and filtering. When your data is put into a table, it is usually formatted with one of the built-in table styles that Excel contains.
If you import data into Excel, or link to a database, the data comes into Excel automatically formatted as a table. Alternatively, if you create a table from a range of data, Excel also automatically formats the data.
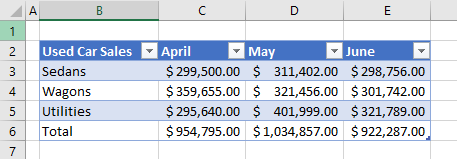
Tip: To create a table from a range of data, highlight the range and press CTRL + T.
- To clear formatting from the table, highlight or click in the table you wish to remove the formatting from.
- In the Ribbon, select Table Design > Table Styles and then click on the little down arrow at the bottom right-hand corner of the group.
Note that the Table Design tab of the Ribbon is a contextual tab and is only visible when you are clicked in an Excel data table.
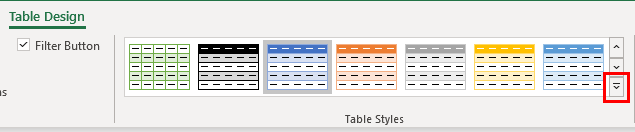
- Click on Clear at the bottom of the list shown.
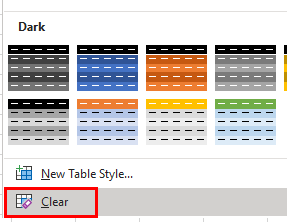
The formatting is removed, but the data is still retained as a table. The Table Design tab of the Ribbon is still visible.
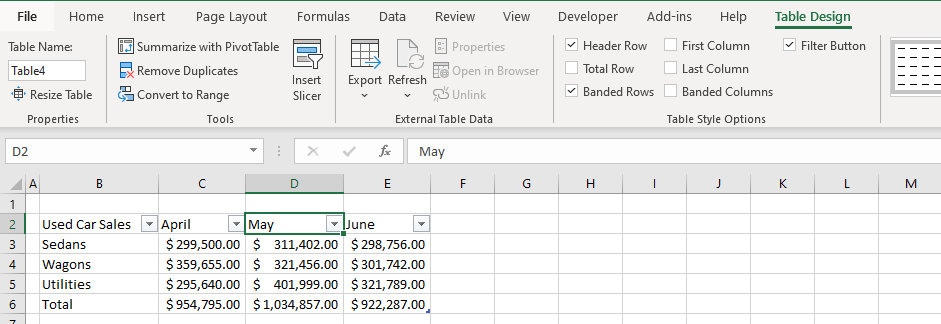
Remove an Excel Table
To convert the Excel table to an ordinary range of cells, follow these steps:
- In the Ribbon, select Table Design > Tools > Convert to Range.
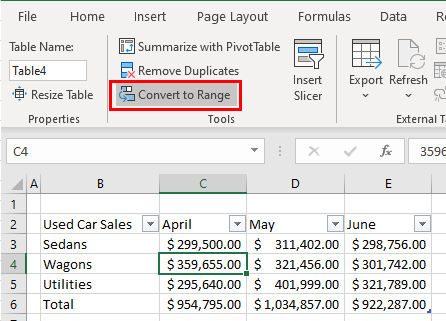
Alternatively, right-click somewhere in your table, and then select Table > Convert to Range.
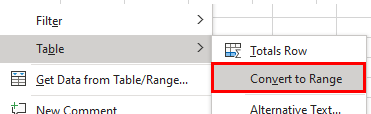
- Click Yes to convert to a range.
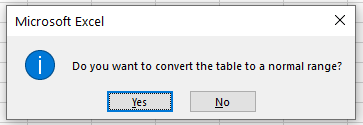
The Table Design tab in the Ribbon is no longer visible when clicked in the set of data.
Removing Formatting From a Range
If you convert a formatted table to a range, the formatting remains.
- To remove the formatting from the range, select the entire range of data.
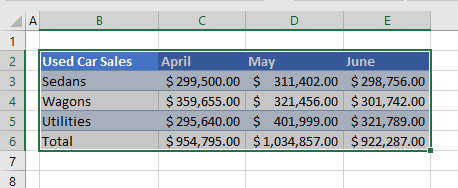
- In the Ribbon, select Home > Editing > Clear > Clear Formats.
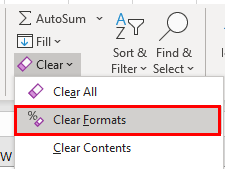
All the formatting is removed from the range of data.