How to Show or Hide MouseOver ScreenTips in Excel
In this tutorial, you will learn how to show or hide ScreenTips in Excel.
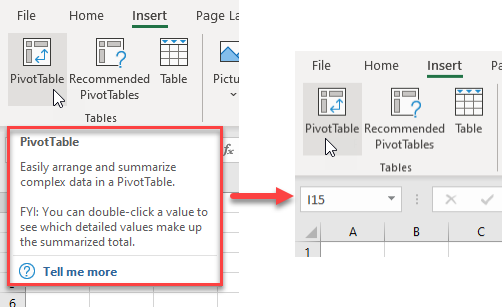
Show ScreenTips
In Excel, small windows that display descriptive text when you hover on a button are called ScreenTips, and Enhanced ScreenTips are larger windows that display more descriptive text. You can choose to show or hide them based on preference. To show ScreenTips, follow these steps:
1. In the Ribbon, click on the File tab and from the drop-down menu choose Options.
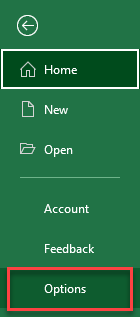
2. The Excel Options window pops up. In the left section, (1) click on General and, under User Interface options, find ScreenTip style. (2) Click on the arrow to show the drop-down menu, and (3) select Show feature descriptions in ScreenTips. When finished, (4) click OK.
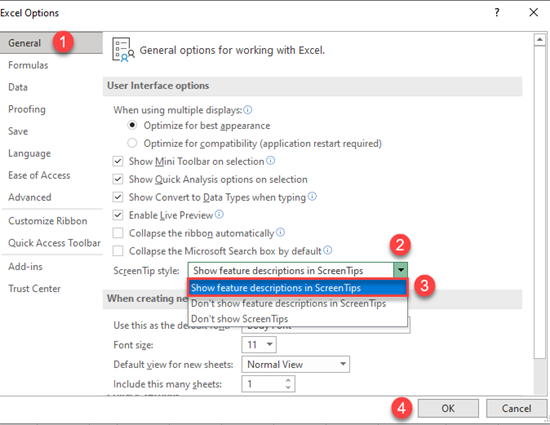
Now when you hover over a button in Excel, feature descriptions are shown as ScreenTips.
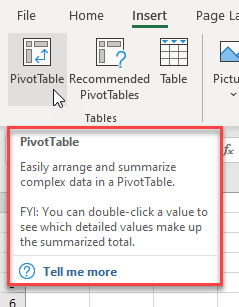
Hide ScreenTips
1. If you want to hide ScreenTips, in the Ribbon, go to the File tab and from the drop-down menu, choose Options.
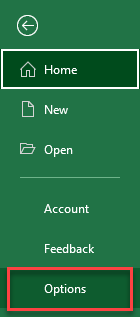
2. In the Excel Options window, (1) click on General. Under User Interface options, (2) click the arrow next to ScreenTip style and (3) select Don’t show ScreenTips from the drop-down menu. (4) Click OK.
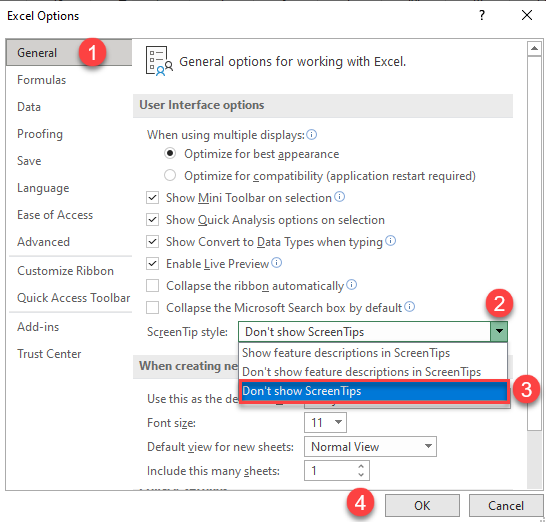
Now ScreenTips won’t display when you rest the pointer over a button.
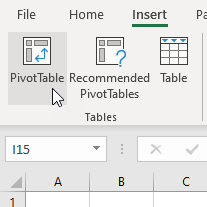
Note: Choosing “Don’t show feature descriptions in ScreenTips” instead of “Don’t show ScreenTips” hides Enhanced ScreenTips. You only see the command name and, maybe, a keyboard shortcut when hovering over a button.
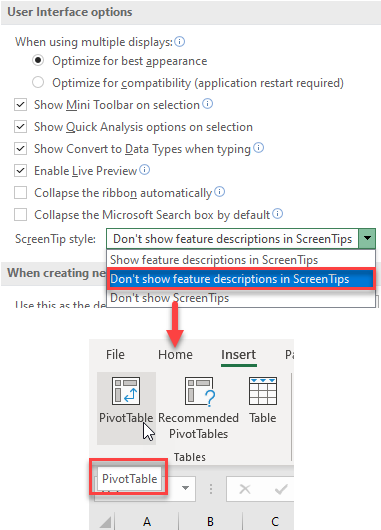
Note: ToolTips are messages that may appear when you click on cells with data validation rules applied. Like ScreenTips, they display messages that help users understand a worksheet. Unlike ScreenTips, they are user-defined as a data validation option, require a cell to be clicked (not just hovered over), are not shown or hidden with user interface options.
Unfortunately, you can’t hide ScreenTips in Google Sheets.