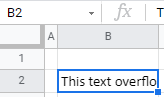How to Hide Overflow Text in a Cell in Excel & Google Sheets
This tutorial demonstrates how to hide overflow text without wrapping in Excel and Google Sheets.
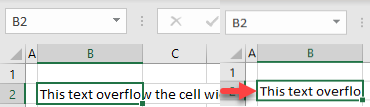
When you enter text that’s longer than the cell’s width, Excel automatically overflows the text to the next columns to display it. One way to fix this is to wrap the text so it displays on multiple lines but below, but here we’ll show how to hide the overflow text while keeping the cell at standard height.
Hide Overflow Text in a Cell
Without wrapping the text and increasing the cell height, you can prevent text displaying beyond the right cell border. In the below example, the text from cell B2 is displayed over cells C2 and D2.
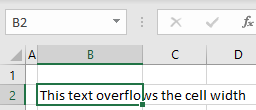
To avoid this and cut off the text outside of cell B2’s borders, follow these steps:
- Select the text cell and in the Ribbon, go to Home > Alignment Settings.
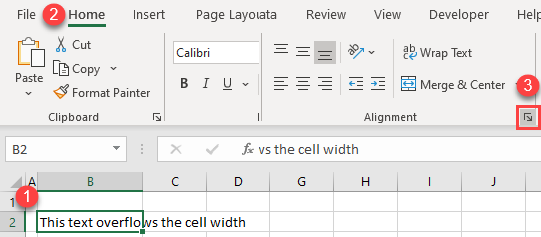
- The Format Cells window pops up. In the Alignment tab, choose Fill for Horizontal text alignment, and click OK.

As a result, the text in cell B2 is cut off to fit the cell height and is no longer overflowed to the other cells.
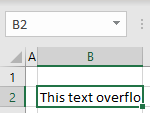
Hide Overflow Text in Google Sheets
To achieve the same in Google Sheets, select the text cell and in the Toolbar, choose Text wrapping, and click Clip.
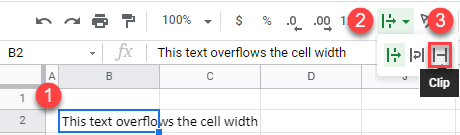
You get the same result as in Excel.