Excel Fill Down or Fill Right Shortcuts
Fill Down
This Excel Shortcut copies data from the cells above without using copy and paste. If you select a continuous range and press CTRL + D, then the cells in the row directly above the selected range will be copied down to all selected cells. To copy down cells in the row that is not directly above, use CTRL to select cells above in addition to the range you wish to paste into and press CTRL + D.
D for Down
Fill Right
This Excel Shortcut copies data from the cells on the left without using copy and paste. If you select a continuous range and press CTRL + R, then the cells in the column directly to the left of the selected range will be copied to all selected cells. To copy cells in the column that is not directly to the left, use CTRL to select cells to the left in addition to the range you wish to paste into and press CTRL + R.
R for Right
AutoFill Numbers
You can autofill consecutive numbers in Excel by dragging the fill handle down from your initial number and selecting Fill Series.
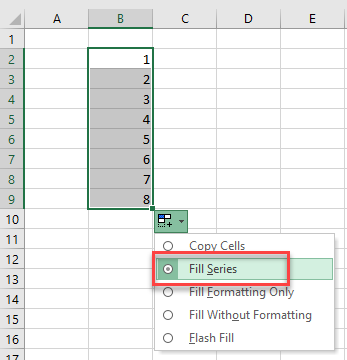
Alternatively, you can create a different number pattern. Consider the example below.
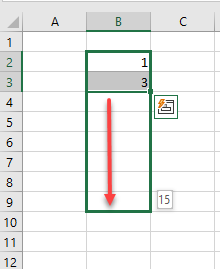
Select both B2 and B3, and then drag the fill handle down. Excel recognizes the pattern, and a list of odd numbers appears.

AutoFill Dates
You can also type in a date, and then drag the fill handle down.
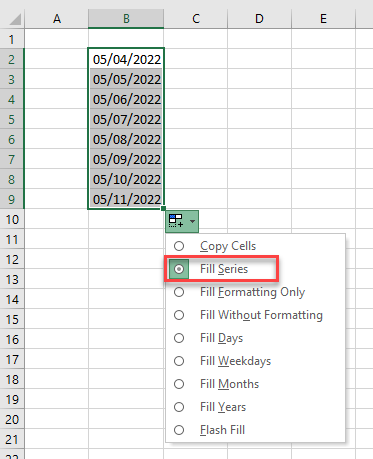
It automatically fills in the next day (Fill Series). However, you can select a different option, such as Fill Months.
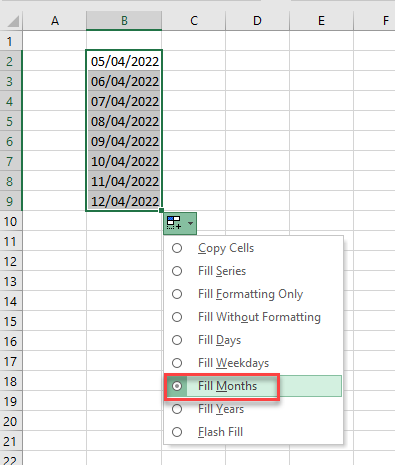
AutoFill Custom Lists
There are quite a few built-in lists that are default in Excel (e.g., Jan, Feb, Mar, … and Mon, Tues, Wed, …). When you drag down the fill handle, if you have one of the values of these lists in your first cell, these are automatically filled in for you.

You can also create your own list if you find you have repetitive data that is often used in a list format.
- In the Options pop-up screen, go to the Advanced tab, scroll down, and under the General group, choose Edit Custom Lists.
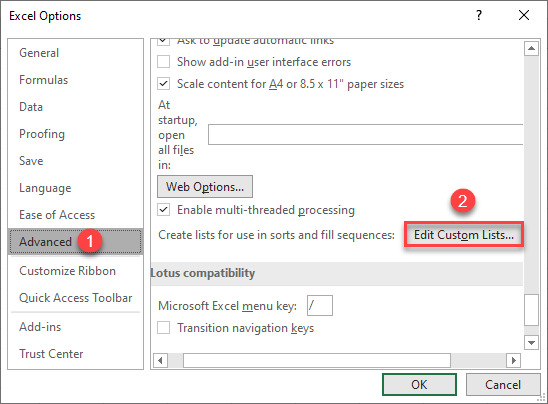
- Then click the Add button and type in the list entries.
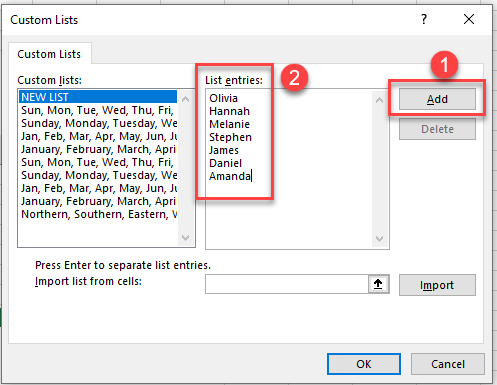
- You can then type in any name on the list and drag the fill handle down, and it fills up according to the order of the least, repeating the data if you have dragged down beyond the length of the list.
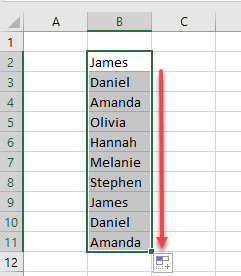
AutoFill Options
When you drag down the fill handle, you are given a list of options that are available to fill. The top option (Copy Cells) copies the data down for you.
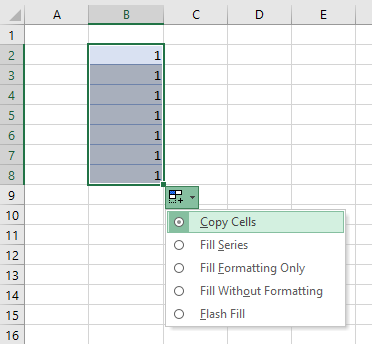
As shown above, selecting Fill Series results in a list of consecutive numbers. You can also select to fill just with formatting but not the numbers, or to fill with just the numbers but not the formatting.
To fill with just the number, and not the formatting, select Fill Without Formatting.
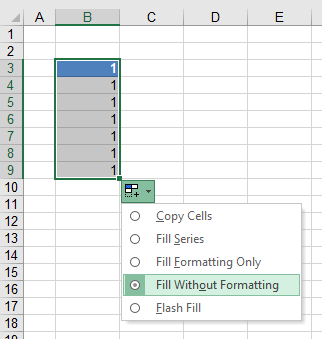
Alternatively, you can fill just with the formatting.
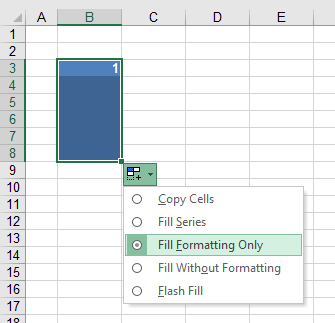
If the data in the first cell is a built-in list, it may give you a few different options. In the example below, you have the choice to fill in all days or just weekdays.
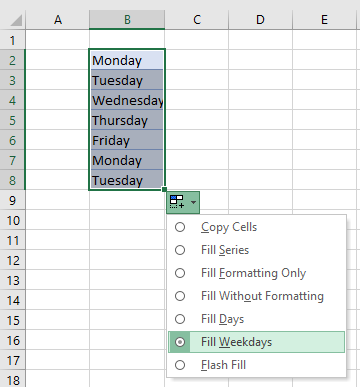
Similarly, if the data is a date, a few further options are available. Below, Fill Years has been selected.
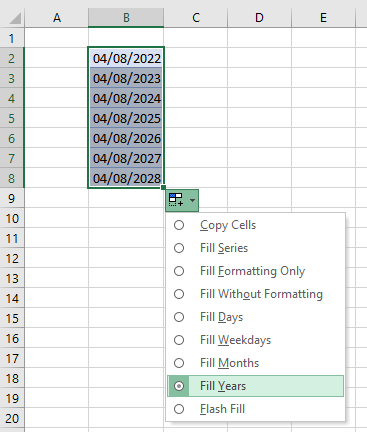
If Excel can recognize data from an adjacent cell, then Flash Fill may be available. In the example below, Excel has extracted the date from the PO Number using Flash Fill.
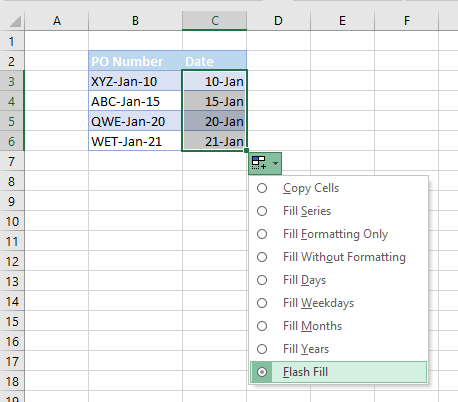
More About Using AutoFill
| AutoFill | |
|---|---|
| AutoFill Custom and Alphabetic Lists | |
| AutoFill Dates or Months | |
| AutoFill Numbers | |
| AutoFill Numbers Without Dragging | |
| Auto-Number Rows in a Column | |
| Disable AutoFill | |
| Fill Column With Same Value | |
| Fill Series Not Working | |
| Make a List of Numbers | |
| Turn On AutoFill | |
| Use Fill Handle | |
| Use Flash Fill to Fill a Range | |
| Copy & Paste | yes |
| Apply Formula to Entire Column | |
| Copy and Paste Without Changing Format | |
| Copy Every Other Row | |
| Drag and Drop | |
| Duplicate Rows | |
| Database | yes |
| Create a Searchable Database | |
| Find & Select | yes |
| Replace Blank Cells With Zeros | |
| Objects | yes |
| Insert Multiple Checkboxes | |
| Sort Data | yes |
| Sort by Last Name | |
| Sort IP Addresses | |
| Statistics | yes |
| Chi-Square Goodness of Fit Test | |
| VBA | yes |
| Autofill with VBA Macro | |
| View | yes |
| Enable and Disable Smart Tags |